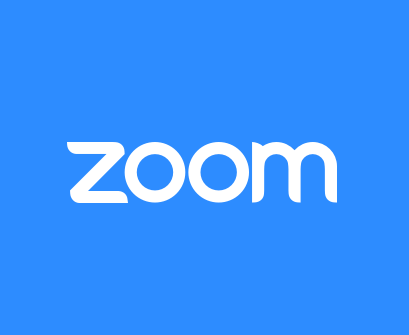
안녕하세요.
긴 코로나 시대로 재택근무가 많아지게 됨으로써 일상이 많이 바뀌었습니다.
그중 가장 수혜를 받았다고 해도 과언이 아닌 어플은 바로 화상회의가 가능한 줌이라는 어플입니다.
사용 방법도 편리하여 많은 기업,개인들이 사용하고 있습니다.
오늘은 줌 회원가입, 줌 회의 만들기와 zoom 화상회의 초대하는 방법에 대해서 알아보겠습니다.
줌 회원가입 하기
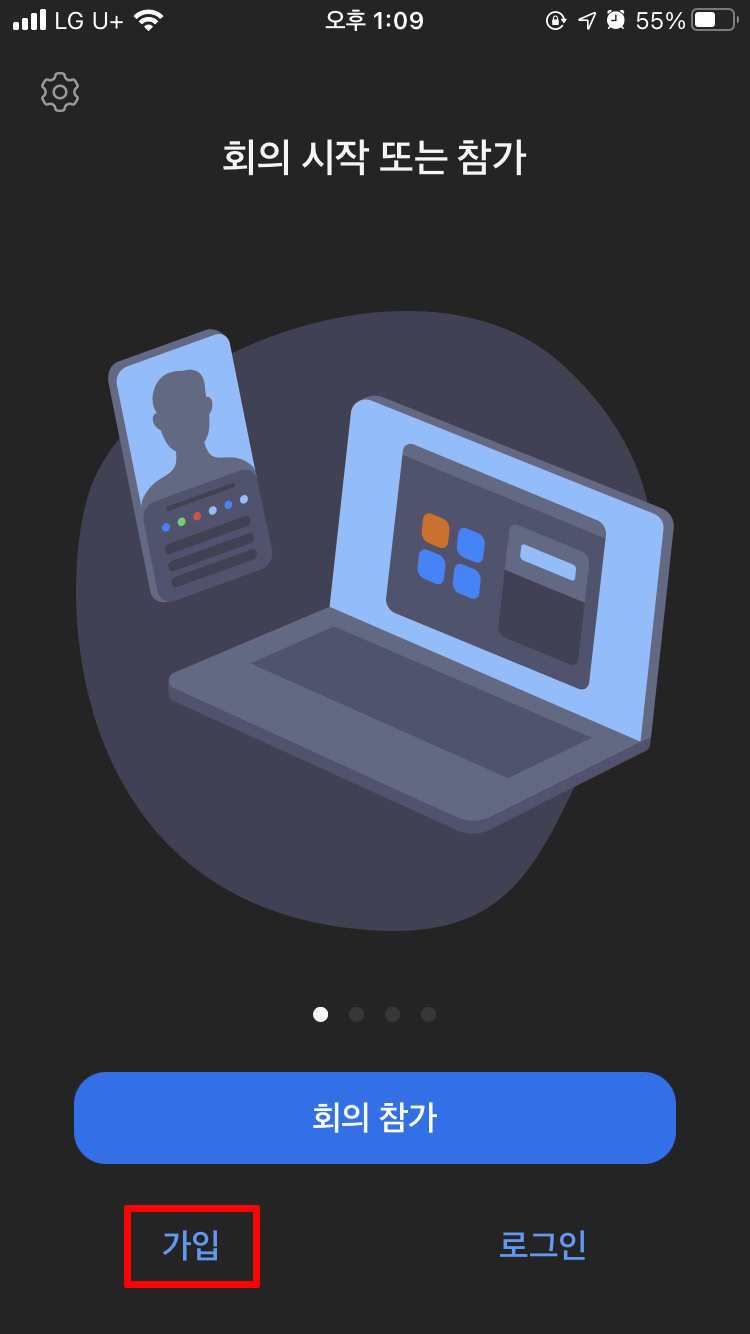
먼저 줌 어플을 깔아주고 실행시켜 줍니다.
그러면 메인 화면에 가입 버튼이 있는데 그걸 눌러주시면 됩니다.
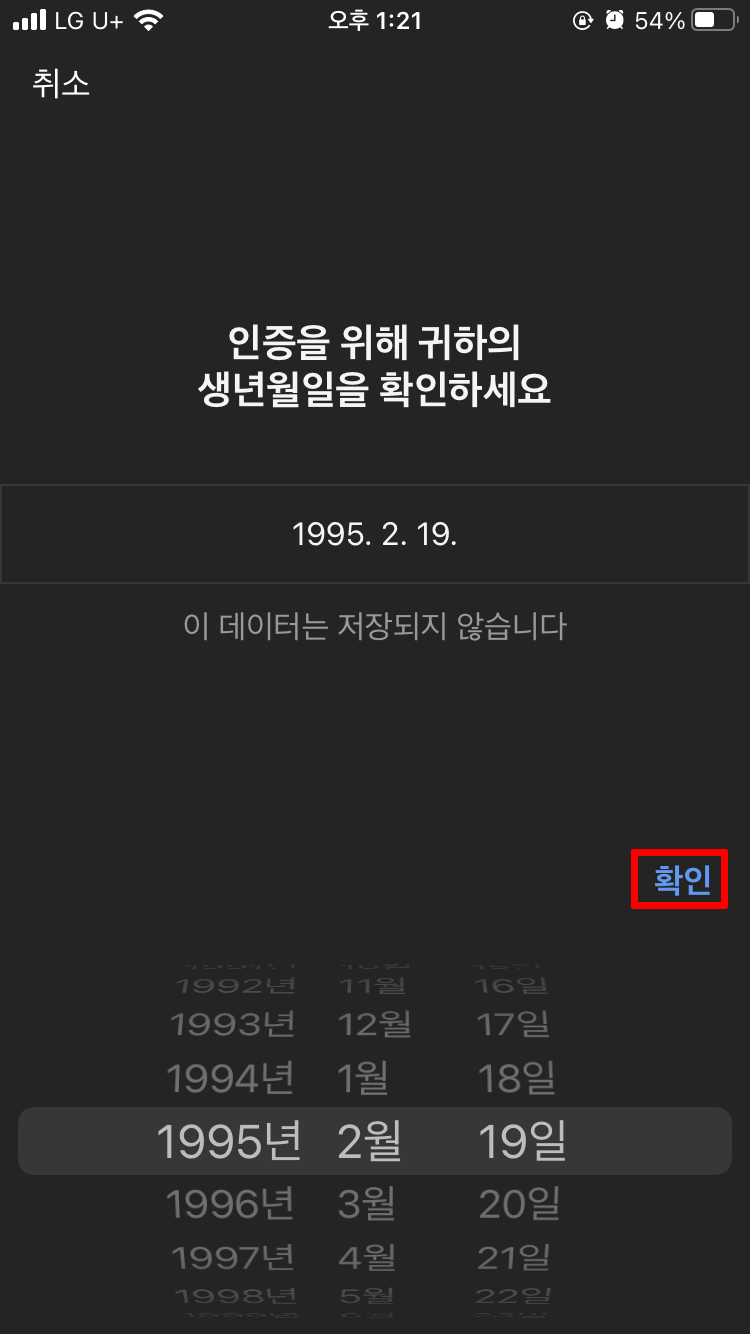
생년월일을 선택 후 확인 버튼을 눌러줍니다.
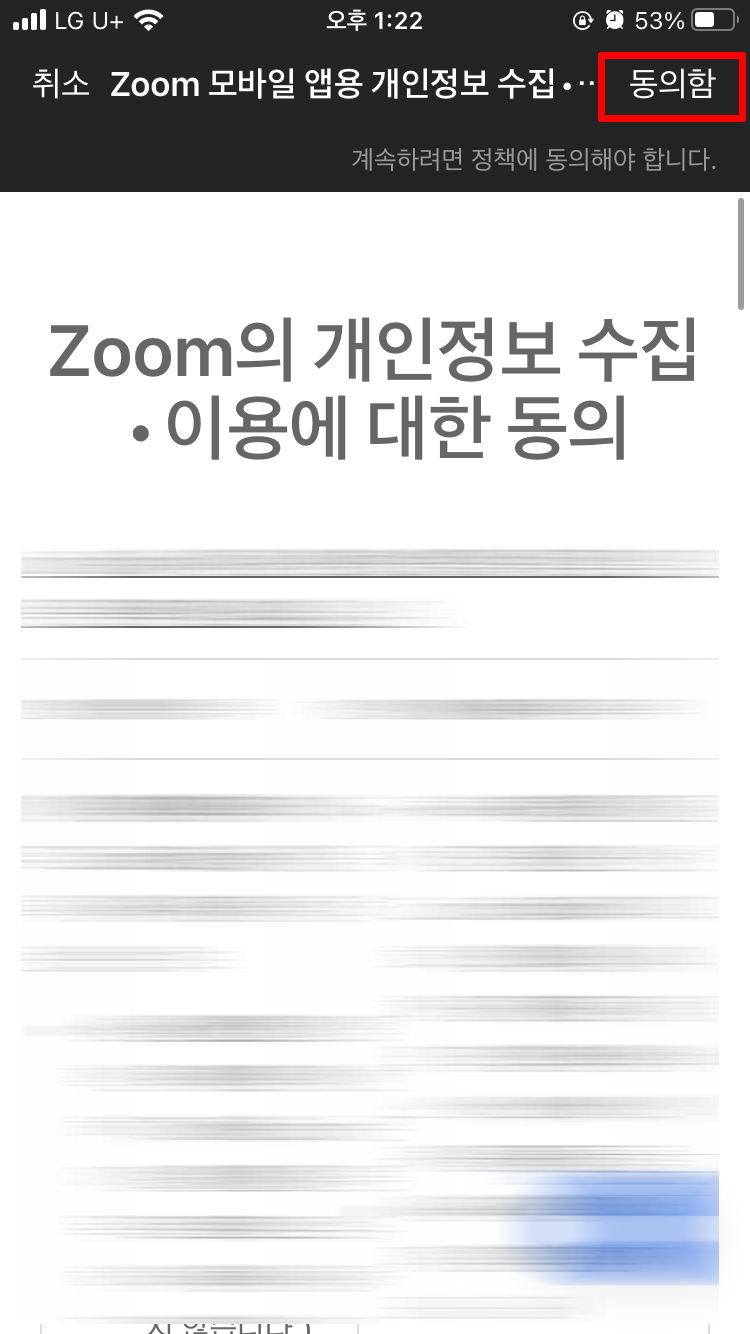
zoom의 개인정보 수집 동의하는 내용입니다.
오른쪽 상단에 동의함을 눌러주세요.
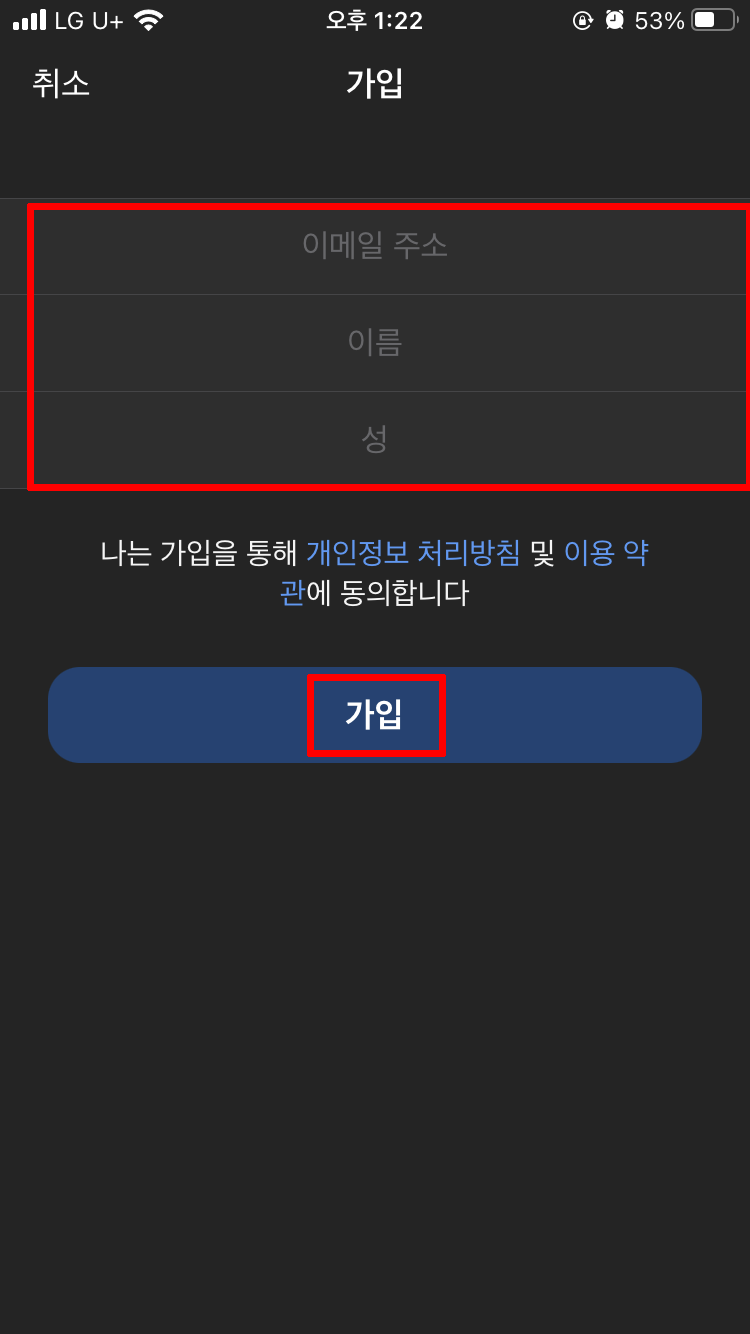
사용하시는 이메일, 이름, 성을 입력 후 가입 버튼을 눌러주시면 가입이 완료되며 계정 활성화를 하시려면 입력하신 이메일로 온 zoom 계정 활성화로 들어가주셔야 합니다.
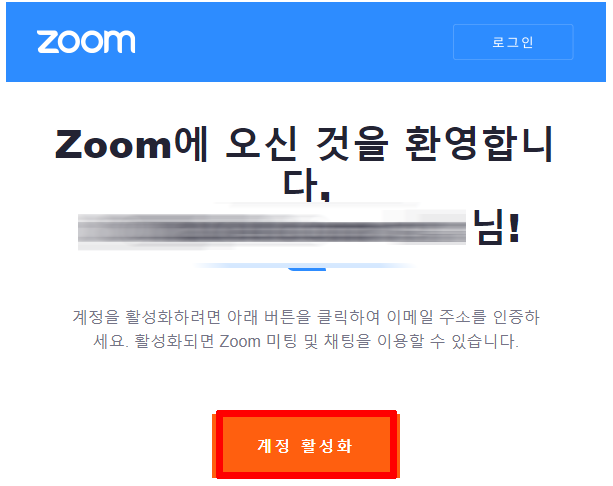
입력하신 이메일을 확인하시면 이러한 메일이 와있습니다.
계정 활성화를 눌러주세요.
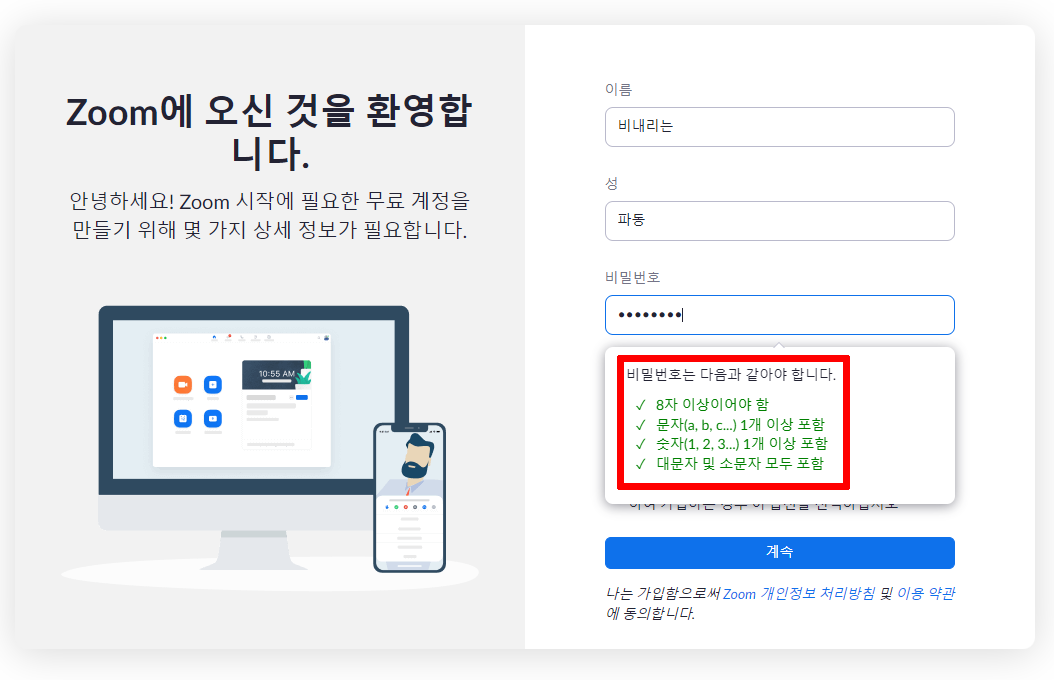
다음과 같은 창이 뜨게 됩니다.
이름과 성을 입력하여 주시고 비밀번호를 설정하셔야 합니다.
비밀번호 조건은 8자이상, 문자1개이상,숫자1개이상,대문자 및 소문자 모두 사용하여야 합니다.
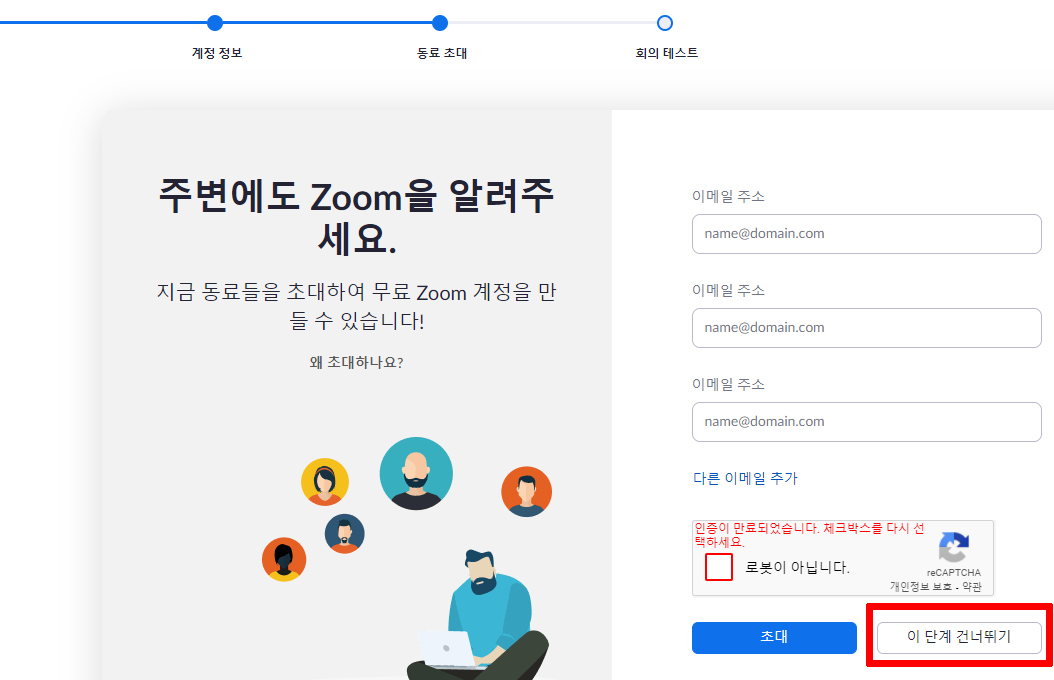
계속을 눌러 다음페이지로 넘어오셨으면 동료들을 초대하는 창이 나오는데 이는 무시하고 이 단계 건너뛰기를 하시면 되고 이제 계정활성화가 줌 가입이 완료 되었고 회의만들기가 가능해집니다.
-줌 회의 만들기를 하시려면 계정이 있어야 하며 회의참가만 하시는 경우에는 계정이 없이 참여가 가능합니다.
줌 회의 만들기

다시 어플로 돌아오셔서 로그인을 해줍니다.
그럼 위와 같은 창이 뜨는데 새 회의를 눌러줍시다.
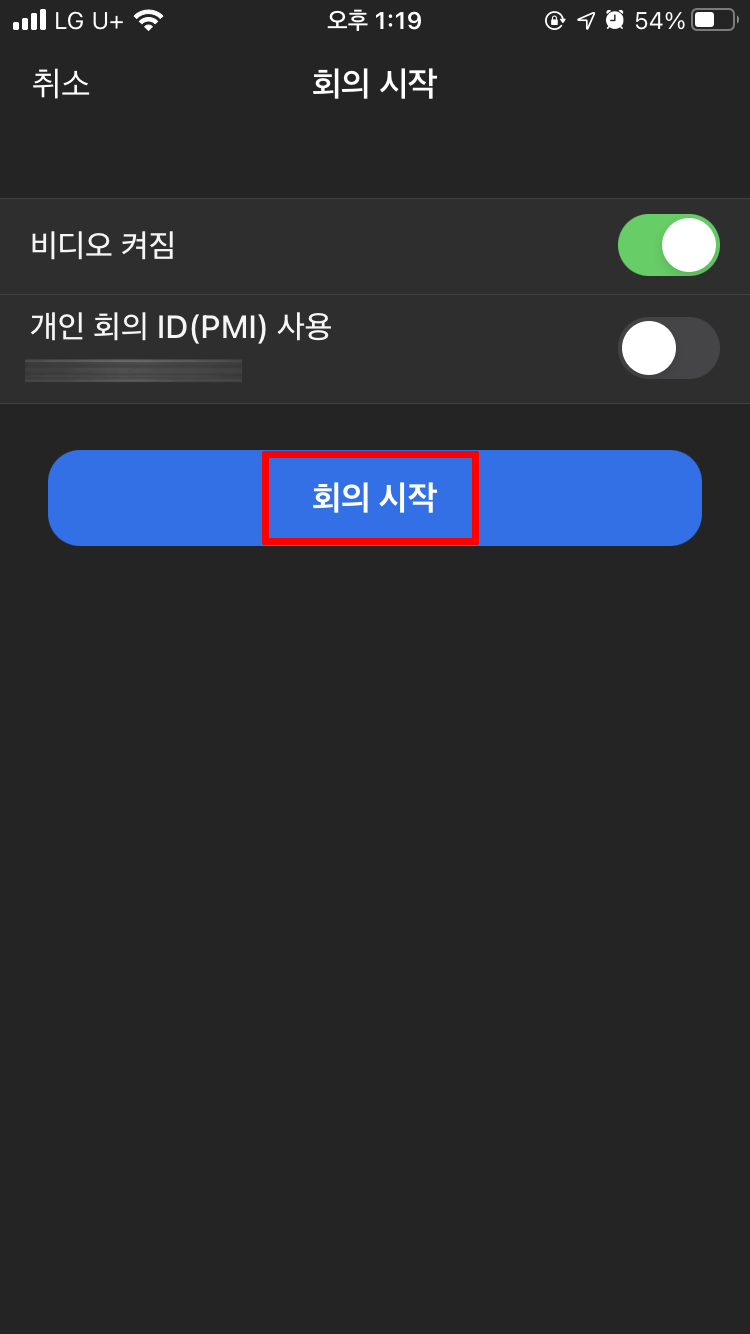
회의 시작을 눌러주시면 정상적으로 줌 회의 만들기가 성공됩니다.
zoom 초대하기
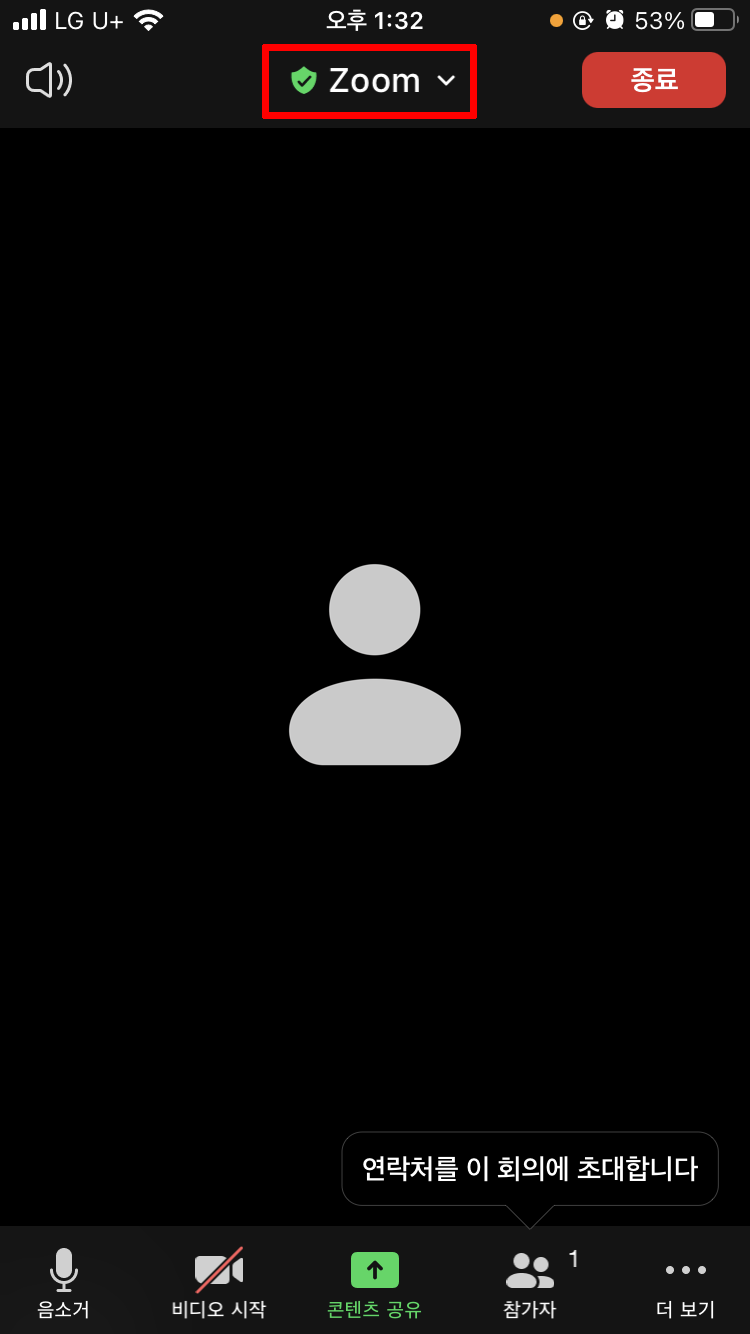
줌 회의 만들기를 성공하셨으면 위와 같이 회의가 진행되는데요.
이 회의에 원하는 사람을 초대하고 싶을때는 빨간네모박스안을 클릭해줍니다.

zoom을 클릭해주시면 초대링크가 있습니다.
초대링크 주소를 클립복사하기하여 초대하실분에게 보내주시면 그분은 링크를 누르셔서 회의에 참가가능합니다.
'컴퓨터TIP > 인터넷' 카테고리의 다른 글
| 피파 수수료 계산기 피파온라인4 (1) | 2022.03.07 |
|---|---|
| 초간단 구글 계정 만들기 (0) | 2022.02.20 |
| QR코드 만들기 / 큐알코드 스캔하는 방법 (0) | 2022.02.18 |
| 저작권 없는 무료 이미지 사이트 블로그에 사용하기 (0) | 2022.02.16 |
| 블로그 쓰면 안되는 이미지, 사진 넣을 때 주의점 저작권 (0) | 2022.02.15 |




댓글